How to create a soundbank¶
Vector's audio engine does not directly use mp3 or other common audio files.
Vector uses AudioKinetic's WWise sound engine. This engine uses a proprietary
set of file .bnk and .wem files. The result is a sophisticated mechanism
to create audible responses, little physiological effects, and more.
Unfortunately it is not intuitive to add sounds. WWise is free for non-commercial use; but this is not an easy tool to use. That is why I've written up this how-to. It should make the process a lot more straight-forward.
I won't describe how to hook the new sounds into the animations or behavior tree here. That has its own multi-step process.
The sample WWise project that we create below can be downloaded here
Preparation¶
Tools You will need¶
You will need AudioKinetic WWise, version 2017.2. This version is the one that creates file with the same version id that Vector is expecting. (Other version may work, but the internet reports version mismatch is a very common cause of WWise errors.).
- Download and install AudioKinetic WWise by using teh WWise Launcher From there you will have to select this version.
- WWise 2017.2 documentation
The free version of WWise has a cap of 200 audio files; it is unlikely you will ever create that many in a single sound bank. If you do, just break the sound bank up to two or more.
Your sound files¶
You will need to convert your sound files to WAV files ahead of time. That is
not described here.
WWise to create the soundbank¶
This section we'll describe how to build a "media only" soundbank that can be added to Vector.
Starting a Project¶
Launch WWise, from either your application menu or the WWise launcher. When WWise starts it will give you a window create a new project
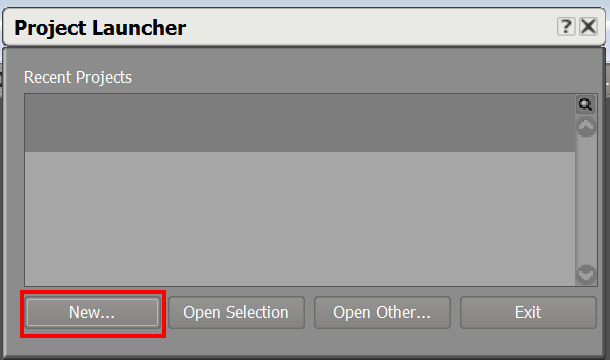 Figure: Starting WWise
Figure: Starting WWise
Click "New"
Note: Along the way WWise may present pop-ups to let you know that you don't a have a license -- that this is only for non-commercial and evaluation use. Click ok whenever that happens.
After clicking new, it give a pop-up to do a little initial paperwork to create the project:
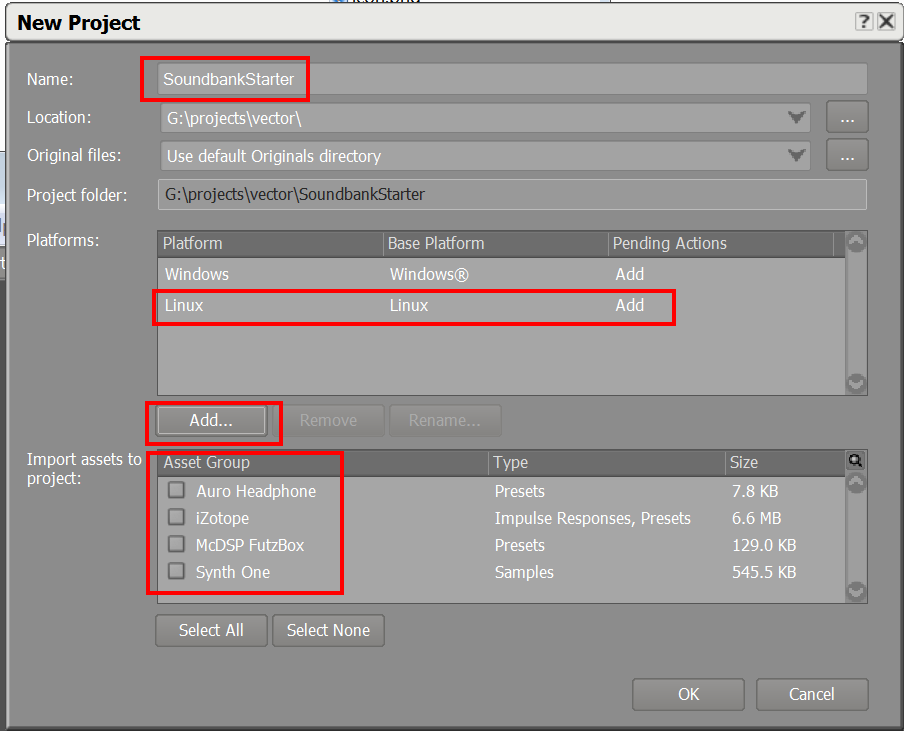 Figure: Create a new project
Figure: Create a new project
- Fill in the name of the project with whatever you want. Be unique
- Add the linux platform: click the "Add" and then select Linux. (I don't know that this strictly neccessary)
- Uncheck all of the other assets groups.
- Click "ok"
Creating a soundbank¶
The next step is to create our SoundBank. Look for the project pane:
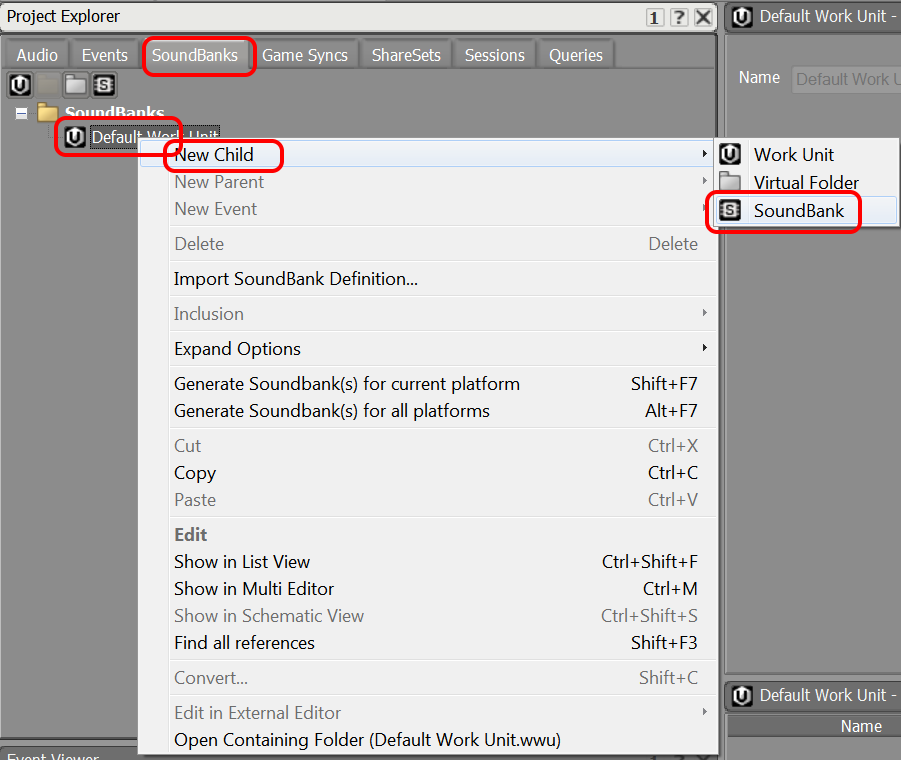 Figure: Create a new soundbank
Figure: Create a new soundbank
- Click on the "SoundBanks" tab
- Right click on the "Default Work Unit" item under the "SoundBanks" tree
- Go into the "New Child" submenu
- Select "SoundBank"
This will create a panel to edit the sound bank. If not, double click on your new sound bank in the tree. You should get a SoundBank Editor:
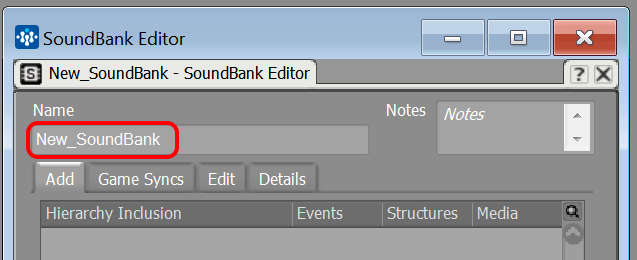 Figure: Naming a new sound bank
Figure: Naming a new sound bank
Give your sound bank a unique name. This will be the name on the robot, so make it descriptive, but unique.
Importing Audio files¶
Next is importing the audio files. You will need to convert your audio files
into the WAV format, if you have not done so already.
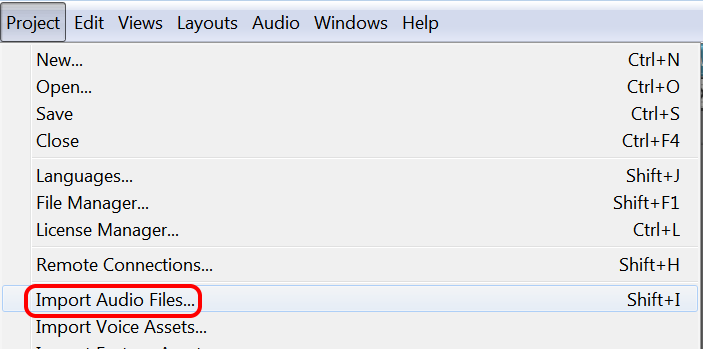 Figure: Import audio files
Figure: Import audio files
- Open the Projects menu
- Select "Import Audio files"
This will bring up a dialog:
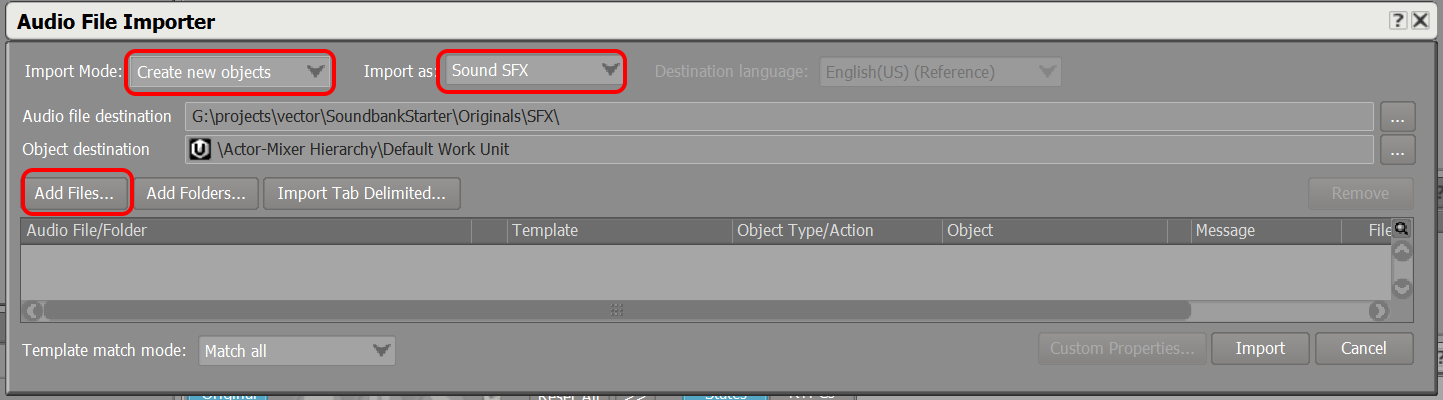 Figure: Add audio files
Figure: Add audio files
- Change the "Import Mode" to "Create new objects"
- Change the "Import as" to "Sound SFX"
- Click "Add Files" button
- Select the files you wish through the usual dialog
Click "Import"
Setting the file properties, ie, name, and conversion¶
Next, lets set the audio conversion. Find the audio file in the project tree:
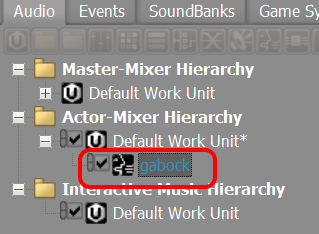 Figure: The audio files in the tree
Figure: The audio files in the tree
Click on the file. It should open a panel on the right to configure the properties of this file:
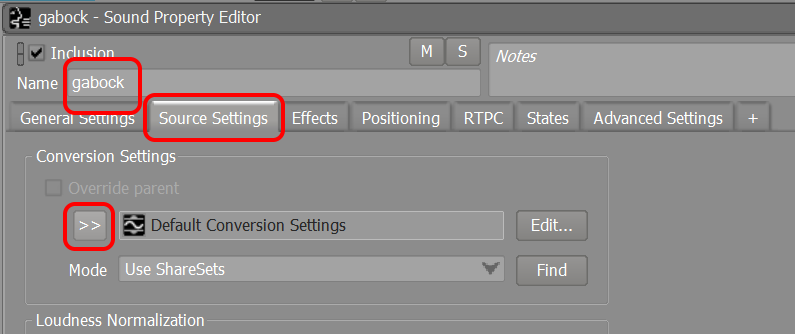 Figure: The audio file properties
Figure: The audio file properties
- Set the name of the file. Optional, but this is a good time to change the name of the file to have a nice consistent, clean name.
- Click the "Source Settings" tab
- Under than click the chevrons next to the word "Default Conversion Settings"
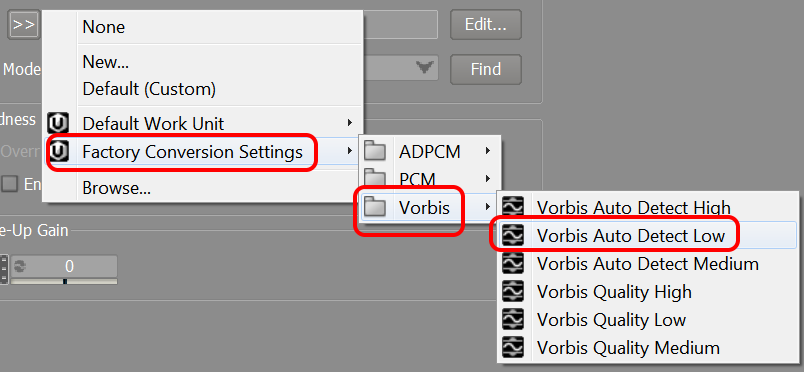 Figure: The conversion settings
Figure: The conversion settings
Clicking on the chverons will bring up a menu
- Click on "Factory Conversion Settngs"
- Select "Vorbis"
- Select one of the Vorbis formats. Probably any will do. (Probably any ADPCM will do to, but I haven't confirmed it. I don't have guidance for which to choose.)
Finally, we need tell it to create a separate WEM file.
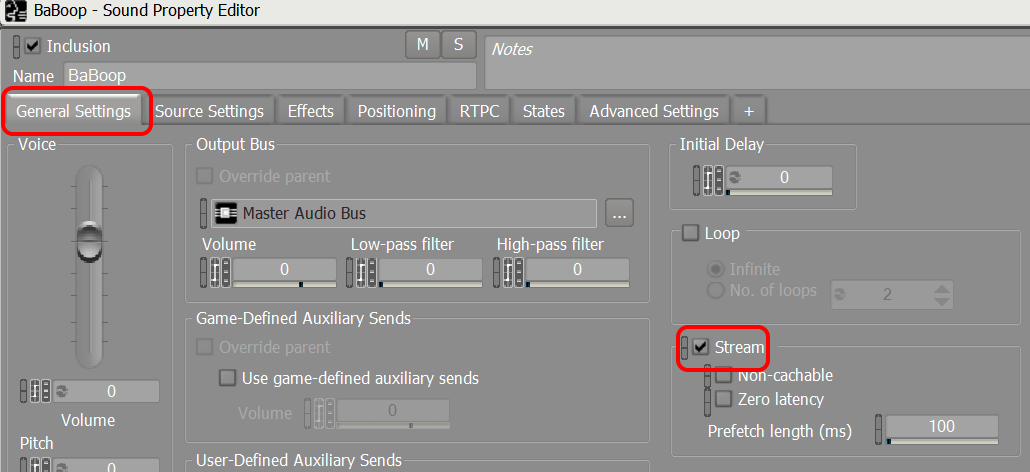 Figure: The stream setting
Figure: The stream setting
- Click on the "General Settings" tab.
- Check the "Stream" check box.
Create an event and action to play it¶
Next we need tell the audio engine that this is playable. To do that we need to create a Event with a play action. Click on the "Event" tab:
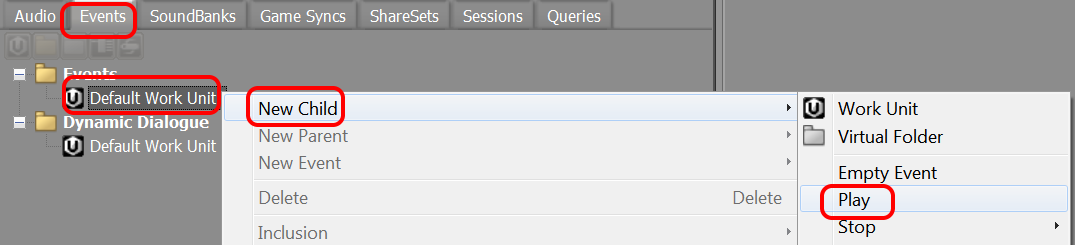 Figure: Creating a play event
Figure: Creating a play event
- Right click on the "Default Work Unit" This will bring up a menu
- Select "New Child"
- Then click on "Play"
This will add an item to the tree on the left under "Default Work Unit", in edit mode:
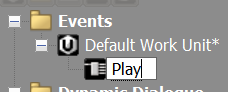 Figure: New a play event
Figure: New a play event
Give the name something like "Play_sound name"
On the right side a panel should appear with the properties for this event. It doesn't know yet to play this particular sound. We'll connect that now.
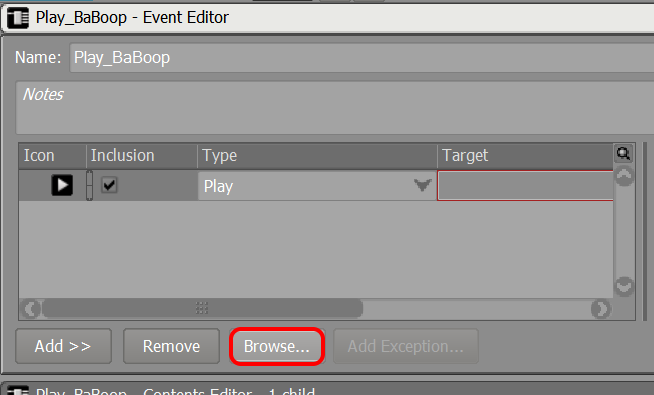 Figure: Attach a sound to the play event
Figure: Attach a sound to the play event
Click on "Browse". This will pop up a window to select which sound.
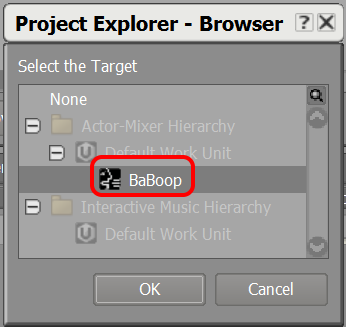 Figure: Selecting a sound to attach to the play event
Figure: Selecting a sound to attach to the play event
We need to add it to the sound bank. If the sound bank panel isn't open, click on the SoundBanks tab, and double click on the sound bank.
Click on the Events tab and drag the new event into the soundbank:
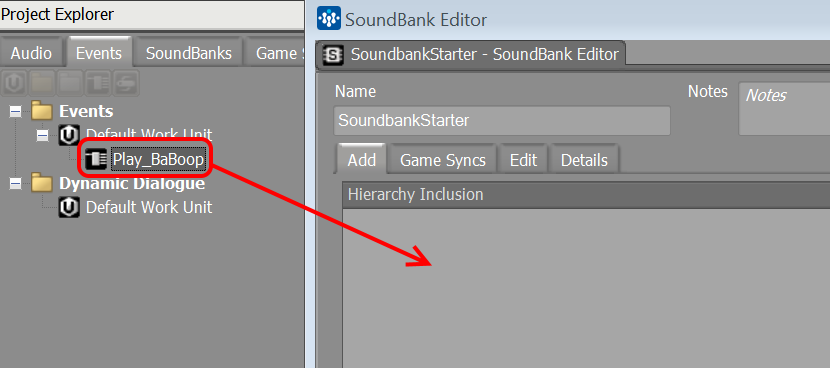 Figure: Adding the play event to the sound bank
Figure: Adding the play event to the sound bank
You should then see:
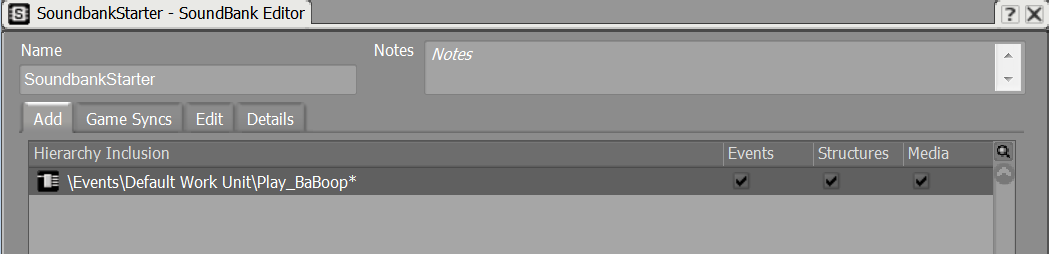 Figure: The play event in the sound bank
Figure: The play event in the sound bank
Click on the Audio tab, and drag the audio file into the soundbank as well:
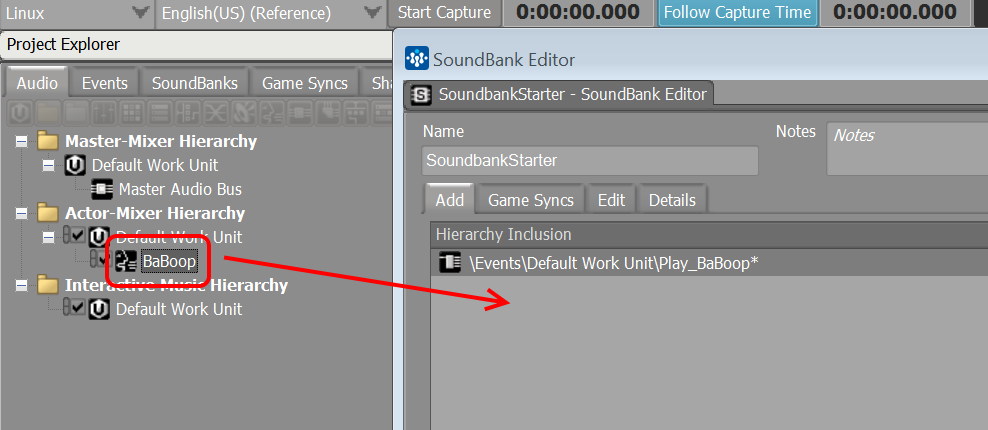 Figure: Adding the audio file to the sound bank
Figure: Adding the audio file to the sound bank
You should then see:
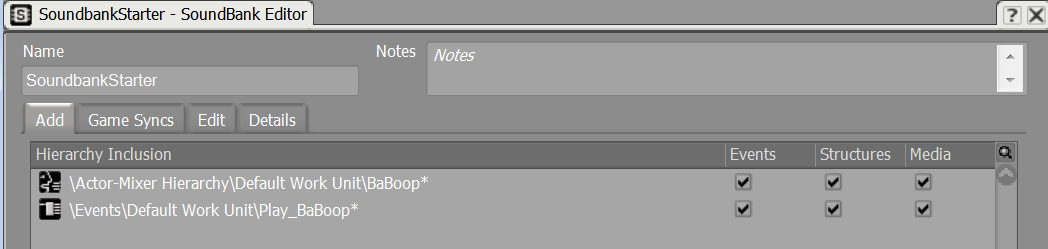 Figure: The play event and audio file in the sound bank
Figure: The play event and audio file in the sound bank
Generating the Soundbank¶
Now it is time to convert the files and generate the sound bank.
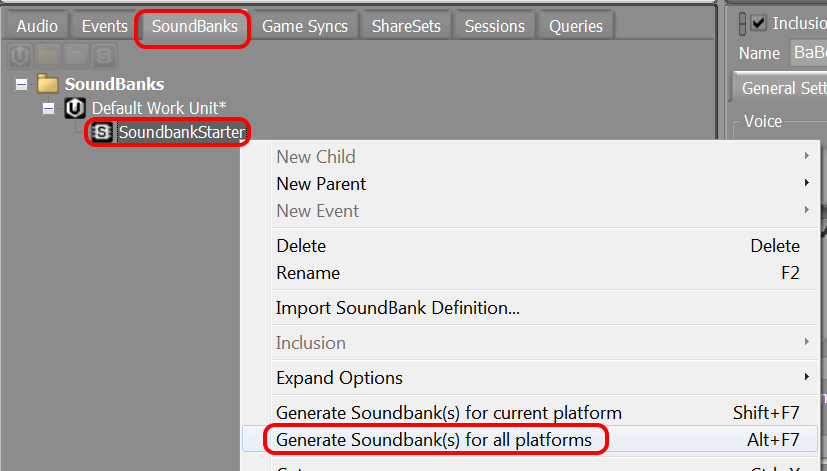 Figure: Generate the sound bank
Figure: Generate the sound bank
- Click on the SoundBanks tab.
- Right click on our SoundBank. This will pop up a menu
- Choose "Generate SoundBank(s) for all platforms"
WWise will convert all of the audio files and create a sound bank.
Packaging and Installations¶
The folder with the files¶
Lets look at the generated files now. Open the folder you created for your WWise project. It should look like:
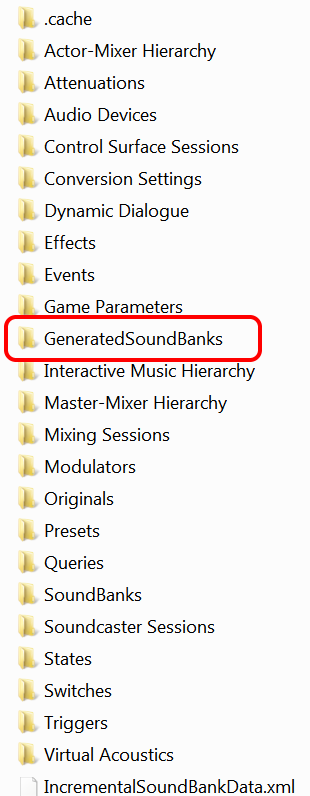 Figure: The WWise project folder
Figure: The WWise project folder
Open the "GeneratedSoundBanks" folder; inside of that open the "Linux" folder. You should see a folder like:
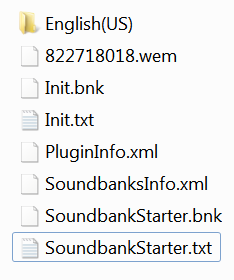 Figure: The soundbanks folder
Figure: The soundbanks folder
(The numbers and names will be different.)
Make a note of the ".txt" file with the soundbank name. We will need that later.
Making a package¶
We need to get the .wem files and out .bnk file (ignore the Init.bnk) onto Vector and placed in the following folder:
/anki/data/assets/cozmo_resources/sound/
One way to do this is to make a vpkg. The .ini for the package file might
look something like:
[META]
name=SoundbankStarter
rel_num=1
restart_type=maintenance-restart
[files]
/anki/data/assets/cozmo_resources/sound/SoundbankStarter.bnk=SoundbankStarter.bnk
/anki/data/assets/cozmo_resources/sound/SoundbankStarter.txt=SoundbankStarter.txt
/anki/data/assets/cozmo_resources/sound/822718018.wem=822718018.wem
[permissions]
/anki/data/assets/cozmo_resources/assets/cozmo_resources/sound=anki:anki 0444
Then create a vpkg, in this example called "SoundbankStarter":
vector-pkg.py install --pkg=SoundbankStarter.vpkg
You will then copy the file on the bot and then install it with a command line like
vector-pkg.py install --pkg=SoundbankStarter.vpkg
You will also need to edit a file so that Vector's audio engine knows to load it. This file is
/anki/data/assets/cozmo_resources/sound/SoundbankBundleInfo.json
By default in 1.7 it looks like:
[{"bundle_name": "Victor_Global_Data_English(US)", "language": "English(US)", "path": "English(US)/Victor_Global_Data.bnk", "soundbank_name": "Victor_Global_Data"}, {"bundle_name": "Init", "language": "SFX", "path": "Init.bnk", "soundbank_name": "Init"}, {"bundle_name": "Victor_UI", "language": "SFX", "path": "Victor_UI.bnk", "soundbank_name": "Victor_UI"}, {"bundle_name": "Victor_VO", "language": "SFX", "path": "Victor_VO.bnk", "soundbank_name": "Victor_VO"}, {"bundle_name": "Victor_Alexa", "language": "SFX", "path": "Victor_Alexa.bnk", "soundbank_name": "Victor_Alexa"}, {"bundle_name": "Victor_SFX", "language": "SFX", "path": "Victor_SFX.bnk", "soundbank_name": "Victor_SFX"}, {"bundle_name": "Victor_Dev_English(US)", "language": "English(US)", "path": "English(US)/Victor_Dev.bnk", "soundbank_name": "Victor_Dev"}]
(Yes, this one long run-on line.)
We want to add a like that it, like so:
[{"bundle_name": "Victor_Global_Data_English(US)", "language": "English(US)", "path": "English(US)/Victor_Global_Data.bnk", "soundbank_name": "Victor_Global_Data"}, {"bundle_name": "Init", "language": "SFX", "path": "Init.bnk", "soundbank_name": "Init"}, {"bundle_name": "Victor_UI", "language": "SFX", "path": "Victor_UI.bnk", "soundbank_name": "Victor_UI"}, {"bundle_name": "Victor_VO", "language": "SFX", "path": "Victor_VO.bnk", "soundbank_name": "Victor_VO"}, {"bundle_name": "Victor_Alexa", "language": "SFX", "path": "Victor_Alexa.bnk", "soundbank_name": "Victor_Alexa"}, {"bundle_name": "Victor_SFX", "language": "SFX", "path": "Victor_SFX.bnk", "soundbank_name": "Victor_SFX"}, {"bundle_name": "Victor_Dev_English(US)", "language": "English(US)", "path": "English(US)/Victor_Dev.bnk", "soundbank_name": "Victor_Dev"}
,{"bundle_name": "SoundbankStarter(US)", "language": "English(US)", "path": "SoundbankStarter.bnk", "soundbank_name": "SoundbankStarter"}
]
Next, restart the Vector application by:
systemctl stop anki-robot.target
sleep 5
systemctl start anki-robot.target
Then we need to check the logs that the file loaded:
grep SoundBank /var/log/messages
This shouldn't show a problem. If you see something like the following, there was a problem.
12-09 04:40:43.725 warning vic-anim 2103 2103 vic-anim: AudioEngineController.LoadSoundbank: Failed to load soundbank 'SoundbankStarter'
(The name of the soundbank being your soundbank.)
(Check that the time stamp is about "now" -- just so that we aren't confused with old errors)
Testing¶
When you wish to play the animation, lets open the text file we saw earlier. In the example case it was called "SoundbankStarter.txt". This file has the info we need to play the sound.
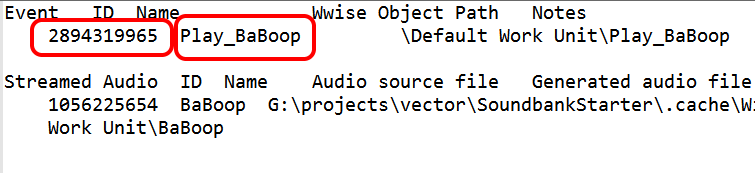 Figure: The soundbank event ids
Figure: The soundbank event ids
The number is the event id to be used inside of animations. The name can be used in some JSON files; but it is als helpful when working with multiple sounds in the file, to know which one is the right event.
The sound file can be tested using the console vars. Please see Development Web Servers for how to set up access to these.
Go to http://localhost:8889/
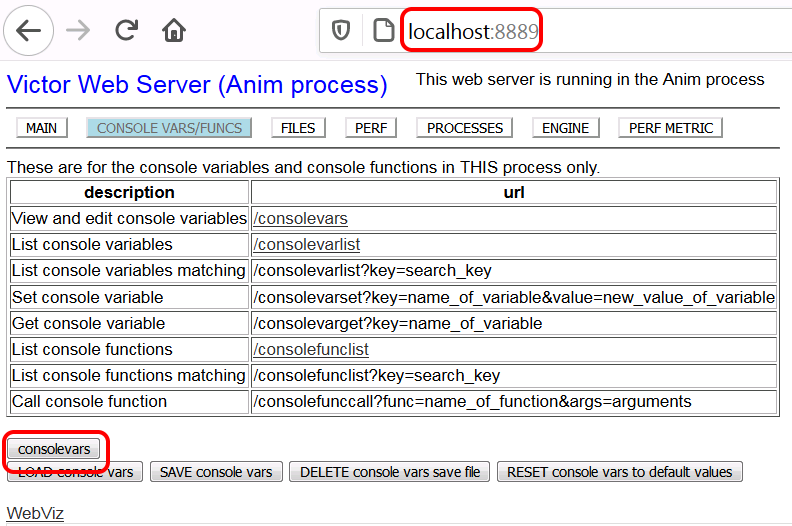 Figure: Console vars button
Figure: Console vars button
Click on the "consolevars". This will bring up a pannel of tabs. Click on the "Audio" tab:
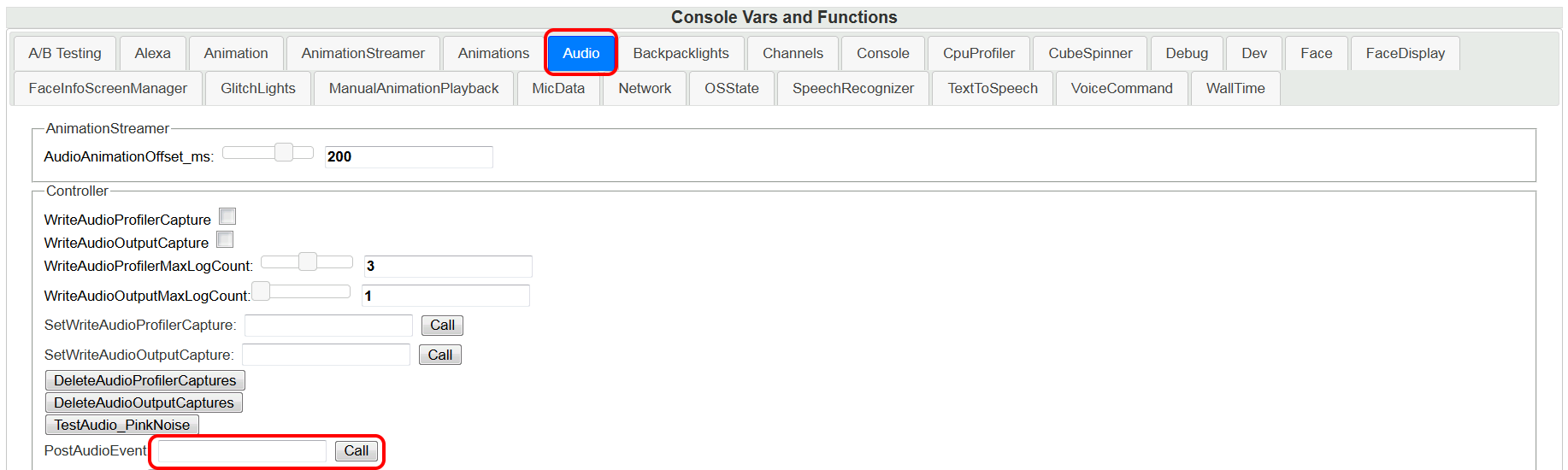 Figure: Audio Console vars
Figure: Audio Console vars
In the "PostAudioEvent" you can paste the Event Name (from your txt above). Then click "Call" This should cause your new sound to play. The Event ID will not work here.
Future improvements¶
It would be nice to be able to bundle the soundbank and files into a folder, so that it was clear which files belonged to which soundbank.
It's probably possible to script up the generation of the project files, and then just open in WWise command line to do the final steps...